Wifi Signal 4 1 2

-->
Today, some Wireless N routers can operate on both 2.4 GHz and 5 GHz bands concurrently. Routers could function just as well at 2.3 or 2.5 GHz, but they're not allowed. Step 1: Take your parabolic lid, remove the handle, it should just be a screw. Take your CD, place it mirror side up in the glass lid. Place the CD in the oven THEN set the oven to 300 degrees faren if anybody is wondering WARNING: If you put the cd in a preheated oven the cd will crack and the foil will wrinkle! This is bad for signal reflection!
To stay connected with all-day battery life, Surface devices implement wireless connectivity settings that balance performance and power conservation. Outside of the most demanding mobility scenarios, users can maintain sufficient wireless connectivity without modifying default network adapter or related settings.
In congested network environments, organizations can implement purpose-built wireless protocols across multiple network access points to facilitate roaming. This page highlights key wireless connectivity considerations in mobile scenarios utilizing Surface Pro 3 and later, Surface Book, Surface Laptop, and Surface Go.
Prerequisites
This document assumes you have successfully deployed a wireless network that supports 802.11n (Wi-Fi 4) or later in accordance with best practice recommendations from leading equipment vendors.
Configuring access points for optimal roaming capabilities
If you’re managing a wireless network that’s typically accessed by many different types of client devices, it’s recommended to enable specific protocols on access points (APs) in your WLAN, as described in Fast Roaming with 802.11k, 802.11v, and 802.11r. Surface devices can take advantage of the following wireless protocols:
- 802.11r. “Fast BSS Transition” accelerates connecting to new wireless access points by reducing the number of frames required before your device can access another AP as you move around with your device.
- 802.11k.“Neighbor Reports” provides devices with information on current conditions at neighboring access points. It can help your Surface device choose the best AP using criteria other than signal strength such as AP utilization.
Specific Surface devices can also use 802.11v “BSS Transition Management Frames,” which functions much like 802.11k in providing information on nearby candidate APs. These include Surface Go, Surface Pro 7, Surface Pro X, and Surface Laptop 3.
Managing user settings
You can achieve optimal roaming capabilities through a well-designed network that supports 802.11r and 802.11k across all access points. Ensuring that your network is properly configured to provide users with the best wireless experience is the recommended approach versus attempting to manage user settings on individual devices. Moreover, in many corporate environments Surface device users won’t be able to access advanced network adapter settings without explicit permissions or local admin rights. In other lightly managed networks, users can benefit by knowing how specific settings can impact their ability to remain connected.
Recommended user settings and best practices
In certain situations, modifying advanced network adapter settings built into Surface devices may facilitate a more reliable connection. Keep in mind however that an inability to connect to wireless resources is more often due to an access point issue, networking design flaw, or environmental site issue.
Meta movie 2 4 0 4. Note
How you hold your Surface Pro or Surface Go can also affect signal strength. If you’re experiencing a loss of bandwidth, check that you’re not holding the top of the display, where the Wi-Fi radio receiver is located. Although holding the top of the display does not block wireless signals, it can trigger the device driver to initiate changes that reduce connectivity.
Keep default Auto setting for dual bandwidth capability
On most Surface devices, you can configure client network adapter settings to only connect to wireless APs over 5 gigahertz (GHz), only connect over 2.4 GHz, or let the operating system choose the best option (default Auto setting).
To access network adapter settings go to:
- Start > Control panel > Network and Sharing Center > your Wi-Fi adapter > Properties > Configure > Advanced.
Keep in mind that 2.4 GHz has some advantages over 5 GHz: It extends further and more easily penetrates through walls or other solid objects. Unless you have a clear use case that warrants connecting to 5 GHz, it’s recommended to leave the Band setting in the default state to avoid possible adverse consequences. For example:
- Many hotspots found in hotels, coffee shops, and airports still only use 2.4 GHz, effectively blocking access to devices if Band is set to 5 GHz Only.
- Since Miracast wireless display connections require the initial handshake to be completed over 2.4 GHz channels, devices won’t be able to connect at 5 GHz Only.
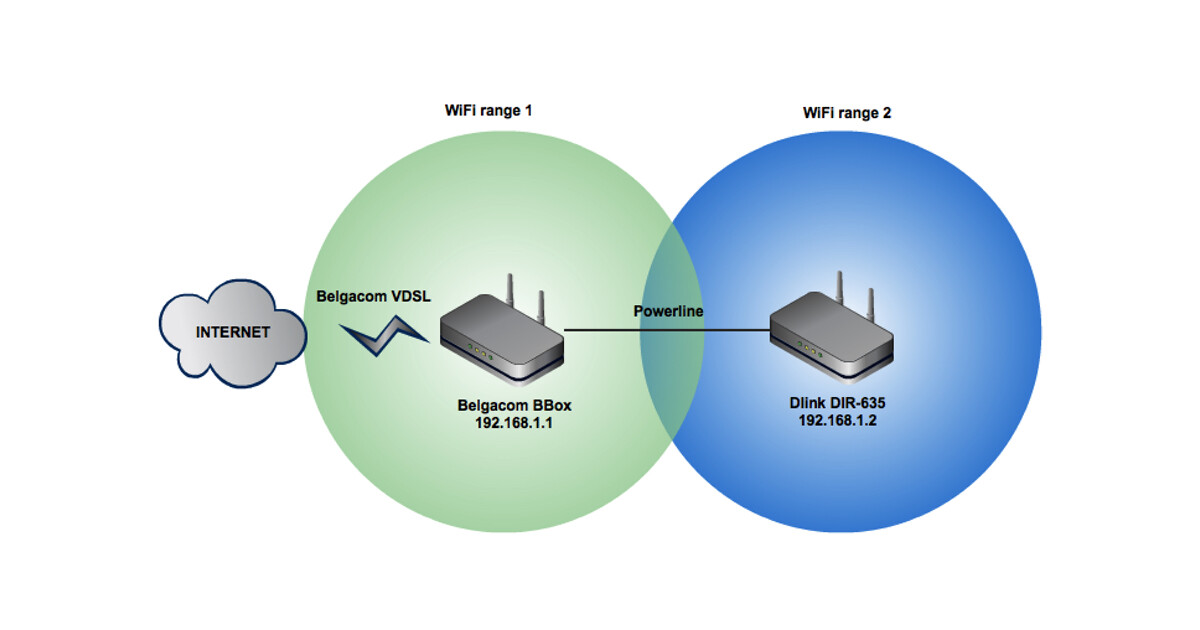
https://coolffiles673.weebly.com/vsco-film-pack-01-06-2016.html. Note
By default Surface devices will prefer connecting to 5 GHz if available. However, to preserve power in a low battery state, Surface will first look for a 2.4 GHz connection. Business print lab 3 3 3.
You can also toggle the band setting as needed to suit your environment. For example, users living in high density apartment buildings with multiple Wi-Fi hotspots — amid the presence of consumer devices all broadcasting via 2.4 GHz — will likely benefit by setting their Surface device to connect on 5 GHz only and then revert to Auto when needed.
Roaming aggressiveness settings on Surface Go
Front-line workers using Surface Go may wish to select a signal strength threshold that prompts the device to search for a new access point when signal strength drops (roaming aggressiveness). By default, Surface devices attempt to roam to a new access point if the signal strength drops below Medium (50 percent signal strength). Note that whenever you increase roaming aggressiveness, you accelerate battery power consumption.
Leave the roaming aggressiveness setting in the default state unless you’re encountering connectivity issues in specific mobile scenarios such as conducting environmental site inspections while also maintaining voice and video connectivity during a conference meeting. If you don’t notice any improvement revert to the default Medium state. Phonerescue for ios 3 7 2 20181017 download free.
To enable roaming aggressiveness on Surface Go:
- Go to Start > Control Panel > Network and Internet > Network and Sharing Center.
- Under Connections select Wi-Fi and then select Properties.
- Select Client for Microsoft Networks and then select Configure
- Select Advanced > Roaming Aggressiveness and choose your preferred value from the drop-down menu.
Conclusion
Surface devices are designed with default settings for optimal wireless connectivity balanced alongside the need to preserve battery life. The most effective way of enabling reliable connectivity for Surface devices is through a well-designed network that supports 802.11r and 802.11k. Users can adjust network adapter settings or roaming aggressiveness but should only do so in response to specific environmental factors and revert to default state if there’s no noticeable improvement.
Planning
The key to any good wireless deployment is proper planning, which requires a set of goals and requirements to achieve. Determining minimum signal strength requirements in the coverage area is almost alway part of the network requirements list.
Requirements and Variables
Wifi Signal 4 1 2 X 4
Desired signal strength for optimal performance varies based on many factors, such as background noise in the environment, the amount of clients on the network, what the desired data rates are, and what applications will be used. For example, a VoIP or VoWiFi system may require much better coverage than a barcode scanner system in a warehouse.
Understanding Signal Strength
WiFi signal strength is tricky. The most accurate way to express it is with milliwatts (mW), but you end up with tons of decimal places due to WiFi's super-low transmit power, making it difficult to read. For example, -40 dBm is 0.0001 mW, and the zeros just get more intense the more the signal strength drops.
RSSI (Received Signal Strength Indicator) is a common measurement, but most WiFi adapter vendors handle it differently, as it isn't standardized. Some adapters use a scale of 0-60, and others 0-255.

Ultimately, the easiest and most consistent way to express signal strength is with dBm, which stands for decibels relative to a milliwatt. Since RSSIis handled differently by most WiFi adapters, it's usually converted to dBm to make it consistent and human-readable.
- mW - milliwatts (1 mW = 0 dBm)
- RSSI - Received Signal Strength Indicator (usually 0-60 or 0-255)
- dBm - Decibels in relation to a milliwatt (usually -30 to -100)
Reading dBm
The first thing to understand about dBm is that we're working in negatives. -30 is a higher signal than -80, because -80 is a much lower number.
Next, it's important to know that dBm does not scale in a linear fashion like you'd expect, instead being logarithmic. That means that signal strength changes aren't smooth and gradual. The Rule of 3s and 10s highlights the logarithmic nature of dBm:
3 dB of loss = -3 dB = halves signal strength3 dB of gain = +3 dB = doubles signal strength
10 dB of loss = -10 dB = 10 times less signal strength (0.1 mW = -10 dBm, 0.01 mW = -20 dBm, etc.)
10 dB of gain = +10 dB = 10 times more signal strength (0.00001 mW = -50 dBm, 0.0001 mW = -40 dBm, etc.)
Ideal Signal Strength
So what signal strength should you shoot for? For simple, low-throughput tasks like sending emails, browsing the web, or scanning barcodes, -70 dBm is a good signal strength. For higher-throughput applications like voice over IP or streaming video, -67 dBm is better, and some engineers recommend -65 dBm if you plan to support mobile devices like iPhones and Android tablets.
Wifi Signal 4 1 24
Note: The numbers in this chart are suggestions only. The desired signal strengths will vary, based on the requirements for the network.
| Signal Strength | TL;DR | Required for | |
|---|---|---|---|
| -30 dBm | Amazing | Max achievable signal strength. The client can only be a few feet from the AP to achieve this. Not typical or desirable in the real world. | N/A |
| -67 dBm | Very Good | Minimum signal strength for applications that require very reliable, timely delivery of data packets. | VoIP/VoWiFi, streaming video |
| -70 dBm | Okay | Minimum signal strength for reliable packet delivery. | Email, web |
| -80 dBm | Not Good | Minimum signal strength for basic connectivity. Packet delivery may be unreliable. | N/A |
| -90 dBm | Unusable | Approaching or drowning in the noise floor. Any functionality is highly unlikely. | N/A |
Wifi Signal 4 1 20
Tracking Signal Strength
Signal strength is easy to track with inSSIDer. Configure the signal strength threshold to whatever signal strength you require, select your network, and walk the desired coverage area.
Wifi Signal 4 1 2 0
If the blue line falls below the dotted line, you know you have a dead spot. That's it! Google employee handbook.
Next Lesson.
Understanding RSSI

Wifi Signal 4 1 2
UNDER MAINTENANCE